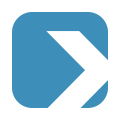Dashboard
Dashboards bieten die Möglichkeit, gesammelte Informationen zentral und übersichtlich an einer Stelle anzuzeigen. Die TIVITY Plattform stellt drei Arten von Dashboards zur Verfügung:
- Persönliches Dashboard
Das Persönliche Dashboard finden sie rechts neben ihrem Profilbild oder in ihrem Personal Workspace - Workspace Dashboard
Jeder Workspace hat eine Dashboard App. Dies ist der zentrale Ort um Informationen aus verschiedenen Apps in einem Workspace zusammen zufügen. - App Dashboard
Innerhalb einer App kann es auch Dashboards geben.
Eigenschaften von Dashboard
Jedes Dashboard kann mehre Tabs für verschiedene Themen enthalten.

Ein Dashboard besteht aus verschiedenen Karten, die frei angeordnet werden können und sich in Breite und Größe in vier Stufen einstellen lassen.

Folgende drei Widget Typen gibt es
– Ein Widget entspricht einer Karte –
- Eine Liste Anzeigen
Dieses Widget können Sie nutzen, um sich eine Liste von Objekten oder Charts anzeigen zu lassen. Als Datenquelle können Sie, neben einer Liste von spezifizierbaren Items auch Selections angeben.- Dies Widget eignet sich z. B. für „Alle Task aus Projekt XY“ oder „Meine Aufgaben“
- Einen Zähler Anzeigen
Dieses Widget erlaubt es Ihnen, Zähloperationen auf einer Liste von Objekten durchzuführen. Als Datenquelle können Sie, neben einer Liste von spezifizierbaren Items auch Selections angeben.- Dieses Widget eignet sich z. B. für „Anzahl aller Offener Task“
- Vordefinierte Widgets
Vordefinierte Widgets sind von anderen bereits fertig konfiguriert und speziell für Dashboards vorbereitet.- Beispiel: die OKR App hat mehrere vordefinierte Widgets (“All Key Results”, “All Objectives”; “My Key Results”, “My Objectives”).
Konfiguration des Dashboards
Um ein Dashboard zu bearbeiten, gehen Sie am rechten Rand der Karte auf das Zahnrad. Daraufhin erscheinen ein Haken und ein Plus. Zum Hinzufügen eines Widgets klicken Sie auf das Plus. Anschließend öffnet sich ein Fenster, in dem Sie aus der Liste einen der drei Widget Typen auswählen können.

Wenn sie „Eine Liste Anzeigen“ oder „Einen Zähler Anzeigen“ gewählt haben, müssen sie danach entscheiden ob sie eine Liste aller Einträge eines Typs (z.B. Alle Tasks in Projects) oder eine Abfrage als Basis nehmen wollen.
Anschließend können sie die Überschrift und Fußzeile des Widgets bestimmen. Drücken sie danach am rechten Rand auf den Haken um das Widget zu speichern und den Konfigurationsmodus zu verlassen.
Wenn Sie ein vordefiniertes Widget ausgewählt haben, müssen sie weder Datenquelle noch Kopf- oder Fußzeile bestimmen.
Ansichten von Listen
Sie können die Ansicht der Liste verändern in dem sie im Widget links neben dem Namen auf das Zahnrad und anschließend auf das Aktionsmenü (drei horizontale Punkte) klicken. Danach können Sie wie gewohnt auswählen, ob Sie die Liste als Chart, Time-Line, Kanban, Grid oder Gantt in ihrem Dashboard anzeigen lassen wollen.
Um die neue Ansicht zu speichern, öffnen Sie noch einmal den Konfigurationsmodus und schließen ihn wieder. Dies sorgt für das Speichern der Änderungen.

Neuer Tab
Um Ihrem Dashboard einen neuen Tab hinzuzufügen, öffnen Sie den Konfigurationsmodus und klicken Sie auf das Plus neben den bestehenden Tabs. Das Klicken auf den Stift erlaubt Ihnen außerdem Tabs umzubenennen oder zu löschen.