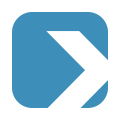User-Interface
Bereiche
Der Homescreen besteht aus drei Bereichen

(1) Obere Leiste
(2) Linkes Menü
(3) Hauptfenster
Elemente auf dem Homescreen
Insgesamt gibt es 9 verschiedene Elemente auf dem Homescreen

(1) Globaler Plusbutton
Unabhängig von dem Workspace in welchem Sie sich gerade arbeiten, können Sie ohne diesen zu verlassen ein Objekt in einem andren Workspace erstellen. Mit dem Plusbutton können Sie in das gewünschte Projekt navigieren um das Objekt dort anzulegen.
(2) Expander Pfeil
Das Linke Menü können Sie mit Hilfe des Expander Pfeils einklappen bzw. ausklappen, um sich auf dem Bildschirm mehr Platz zu schaffen.
(3) Dashboard Icon
Mit dem Dashboard Icon können Sie sofort auf Ihr persönliches Dashboard zugreifen.
(4) Profil
Unter Ihrem Profilbild finden Sie die „Profileinstellungen“; „Ausloggen“, „Vollbildmodus“ und „Hintergrundbild Ausblenden“
(5) Workspaces/Teams
Im linken Menü sind die verschiedenen Workspaces aufgelistet, in denen Sie Mitglied sind. Der ausgewählte Workspace ist immer ausgeklappt. Wenn Sie den Workspace wechseln minimiert sich der vorige Workspace und der Neue öffnet sich.
(6) Feedback
Wir würden uns sehr über Ihr Feedback freuen, wenn Sie einen Bug finden oder uns Feedback geben wollen klicken Sie einfach auf unser Feedback Tool. Wenn Sie dieses Tool verwenden, können Sie uns direkt eine Nachricht schreiben, gleichzeitig wird automatisch ein Screenshot erstellt und uns werden die, für uns relevanten Informationen übermittelt.
(7) Suche
Über die Suche können Sie in allen Workspaces nach Objekten (Dokuments, Task, Leads etc.) suchen. Anschließend werden Ihnen alle Ergebnisse nach Teams und Apps sortiert angezeigt.
(8) Aktivitätsstream
Hier können Sie live mitverfolgen welche Änderungen gerade vom Team vorgenommen werden. (Lernen Sie alle Möglichkeiten des Streams kennen)
(9) Hilfe
Über die Hilfe gelangen Sie werden Sie zu dem entsprechenden Abschnitt in unserem Guide geleitet, dort finden Sie alle Informationen über die entsprechende Stelle. Sollten Sie nicht die gewünschten Informationen finden, besuchen Sie unsere FAQ Seite.
Aufbau einer Seite

(1) Workspace und App Name
Hier könne Sie auf einen Blick erkennen in welchem Workspace und in welcher App Sie gerade arbeiten.
(3) Übersicht aller geöffneter Seiten
Hier werden alle geöffneten Seiten dargestellt, die Seite in der Sie gerade arbeiten wird (ausgewählte Seite) durch eine orange Linie hervorgehoben. Klickt man in dieser Übersicht auf eine andere Seite springt der Fokus auf diese. Mit einem Klick der Mittleren Maustaste (Mausrad) können Sie Seiten sofort schließen. Mit Rechtsklick finden Sie Optionen wie
- Seite Pinnen
- Seite Maximieren
- In einem Neuen Fenster (Tap) öffnen
- Seite schließen
- Andere Seiten schließen
- Andere Seiten schließen (inkl. Angepinnte)
(4) Name der Seite
(5-9) Toolbar
- Konfigurationsseite öffnen (falls vorhanden)
- Suche innerhalb der Seite
- Aktionsmenü
- Fenster festpinnen. Wenn die Seite festgepinnt wurde, bleibst Sie am Screen trotz eine App-Wechsels haften.
- Fenster schließen
(10) Aktionsmenü
Das Aktionsmenü ist in drei Bereiche untergliedert. Views (Ansichten), Commands, Actions. Im Aktionsmenü sind alle Funktionen gebündelt die die Optik Ihres Projektes betreffen. Im Weiteren können Sie im Aktionsmenü neue Einträge/Objekte erstellen, die Liste aktualisieren und die vorhandene Liste als CSV Datei exportieren.