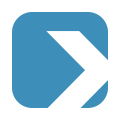Video – meine Aufgaben
/in Basics, Projects, Video /von Vladimir Juric
Video – Kanban Board
/in Basics, Projects, Video /von Vladimir Juric
Video – Plattform Überblick
/in Basics, Video /von Vladimir Juric
Activity-Stream
/in Basics /von Vladimir JuricActivity-Stream
Der Activity-Stream zeigt Ihnen welche Person welche Änderungen an einem Objekt (Task, Dokument etc.) zuletzt vorgenommen hat. Es gibt drei verschiedene Arten von Aktivitätsverläufen:
-
Alle Aktivitäten
-
Aktivitäten innerhalb des Workspaces
-
Aktivitäten zu einem Objekt (Task, Dokument, etc.)

Wichtig: Unabhängig vom aktiven Workspace, werden Ihnen im Bereich „Alle Aktivitäten“ immer tatsächlich alle Aktivitäten aus allen Teams angezeigt.
(1) In Ihren Workspaces finden Sie die App – Team Aktivität -, in welcher Sie sich die vorgenommenen Änderungen innerhalb eines Workspaces anzeigen lassen können.
(2) In dem Fenster oben rechts wird Ihnen die Aktivität angezeigt, welche zuletzt in all Ihren Teams stattgefunden hat. Wenn Sie auf diesen Bereich klicken, öffnen Sie den Aktivitätsstream, der Ihnen den Verlauf der gesamten Änderungen anzeigt.
(3) Wenn Sie den Stream geöffnet haben, können Sie über das Minus- bzw. Plus-Symbol die Anzahl der Informationen verringern bzw. erhöhen. Standardmäßig wird Ihnen der Name des Nutzers und des Objektes, sowie der Änderungszeitpunkt angezeigt. Minimal kann angezeigt werden, in welchem Projekt zuletzt Änderungen vorgenommen wurden. Maximal können alle Informationen angezeigt werden, die mit diesem Stream zusammenhängen, zum Beispiel welches Feld genau geändert wurde und was der letzte Wert war.
(4) Sie können den Aktivitätsstream nach Nutzern filtern. So können Sie sich die Änderungen von allen anzeigen lassen oder Sie filtern den Aktivitätsstream nach einzelnen Nutzern.
(5) Die Zeitabstände, nach Tag, Woche oder Monat, können Sie jederzeit neu groupieren und somit die Übersicht anpassen.
Der Aktivitätsstream zu einem Objekt

Meine Aufgaben
/in Basics, Projects /von Vladimir JuricMeine Aufgaben
Den Bereich „Meine Aufgaben“ gibt es in jedem Workspace. Alle Tasks, die Ihnen in einem Arbeitsbereich zugewiesen wurden, können an dieser Stelle verwaltet werden – unabhängig davon, aus welchem Projekt die Tasks ursprünglich stammen. Dafür werden alle eigenen Tasks auf vier verschiedene Spalten in einem Kanban-Board zusammengefasst.
Hier können Sie die Aufgaben nach Dringlichkeit und Wichtigkeitkeit (Eisenhower-Prinzip) priorisieren.
-
New
Alle Tasks die Ihnen zugewiesen wurden erscheinen in der Spalte „New“. Anschließend entscheiden Sie selbst, wann Sie die Tasks bearbeiten möchten. -
Heute (Today)
Dringend und wichtig. Sollte sofort erledigt werden. Tasks wie z. B. Deadlines, Krisen, dringende Probleme, etc. -
Demnächst (Upcoming)
Wichtig aber nicht dringend. Sollte diese Woche erledigt werden. Planen Sie diese Aufgaben für die Woche ein. Tasks wie z. B. Präsentationen, Planungen, Netzwerken, etc. -
Irgendwann (Later)
Dringend aber nicht wichtig. Versuchen Sie diese so weit wie möglich zu beschränken oder abzugeben. Taks wie z. B. Berichte, E-Mails, Telefonate, Organisatorisches, etc.
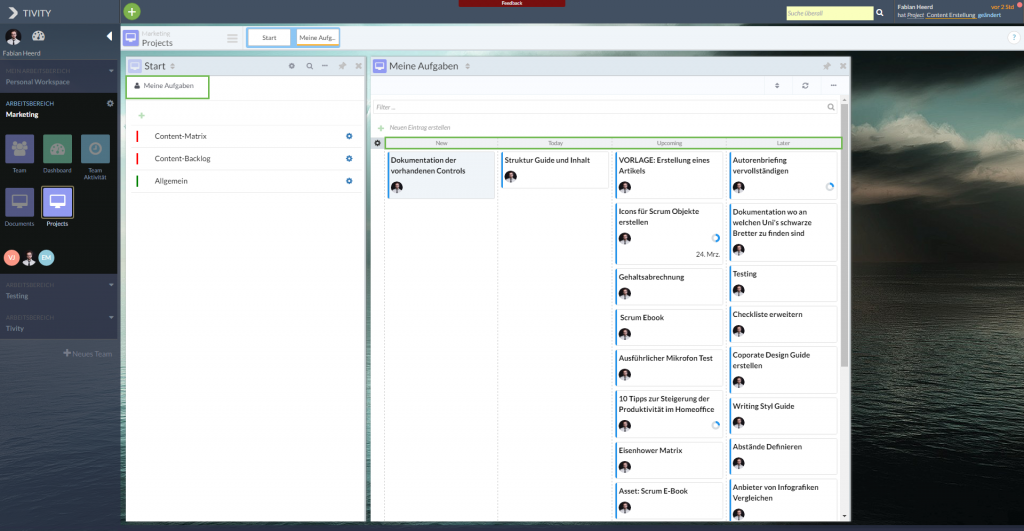
Wichtig: „Meine Aufgaben“ ist Workspace abhängig. Sie sehen jeweils nur die Aufgaben aus dem aktiven Workspace und nicht aus allen Workspaces.
Details bei Scrum Projekten
/in Basics, Projects /von Vladimir JuricDetails bei Scrum Projekten
Die Detailseiten unterscheiden sich abhängig davon, ob Sie die Details eines Epics, einer Funktion, einer Story, eines Fehlers oder einer Aufgabe geöffnet haben. Im Folgenden schauen wir uns die Details am Beispiel eines Epics genauer an.
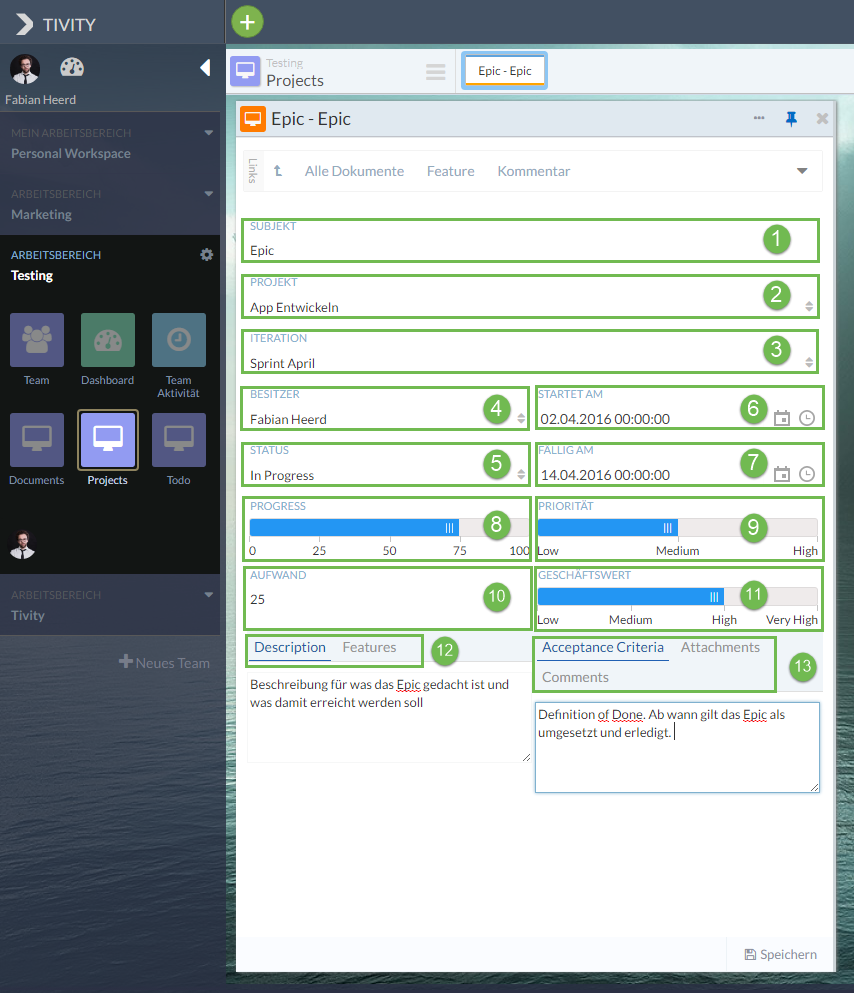
(1) Name des Epics (bzw. Funktion, Story etc.)
(2) Angabe zu welchem Projekt das Epic gehört
(3) Angabe zu welchem Sprint/Iteration das Epic hinzugefügt wurde
(4) Besitzer
(5) Startdatum
(6) Status
Folgende Angaben sind möglich: Open, Planned, In Progress, Done, Archived, Deleted
(7) Fälligkeitsdatum
(8) Progress
Gibt an wie weit das Epic schon entwickelt wurde und wann es fertig ist.
(9) Priorität
(10) Aufwand
Gibt den benötigten Aufwand zur Umsetzung des Epic an. Die Einheit unterscheidet sich je nachdem welche Schätzvariante das Team verwendet (Stunden, Story Points etc.).
(11) Geschäftswert
(12) Description Feld
Hier werden alle notwendigen Informationen festgehalten, wie zum Beispiel der Verwendungszweck. Im Reiter Feature gibt es eine Auflistung aller Funktionen die unter dem Epic hängen (ähnlich wie die Subtasks einer Task). Dort können auch neue Funktionen direkt erstellt werden, die wiederum mit dem Epic verknüpft sind.
(13) Acceptance Criteria (Akzeptanz Kriterien)
Diese geben an ab wann das Epic als erledigt gilt. Im Reiter Attachments finden Sie alle Dateien, die mit dem Epic verknüpft sind. Ebenso können dort neue Anhänge hinzugefügt werden. Um die zusammenarbeit zu erleichtern, können im Bereich Comments Anmerkungen hinterlassen werden.
Aufgaben in Scrum
Die Darstellung von Aufgaben unterscheidet sich nur geringfügig von der eines Epics. Das Feld „Aufwand“ ist dort nicht vorhanden, es wurde durch das Feld „Verbleibende Arbeit“ ersetzt. Im Weiteren wurde das Feld „Geschäftswert“ durch das Feld „Erinnerung“ ausgetauscht.
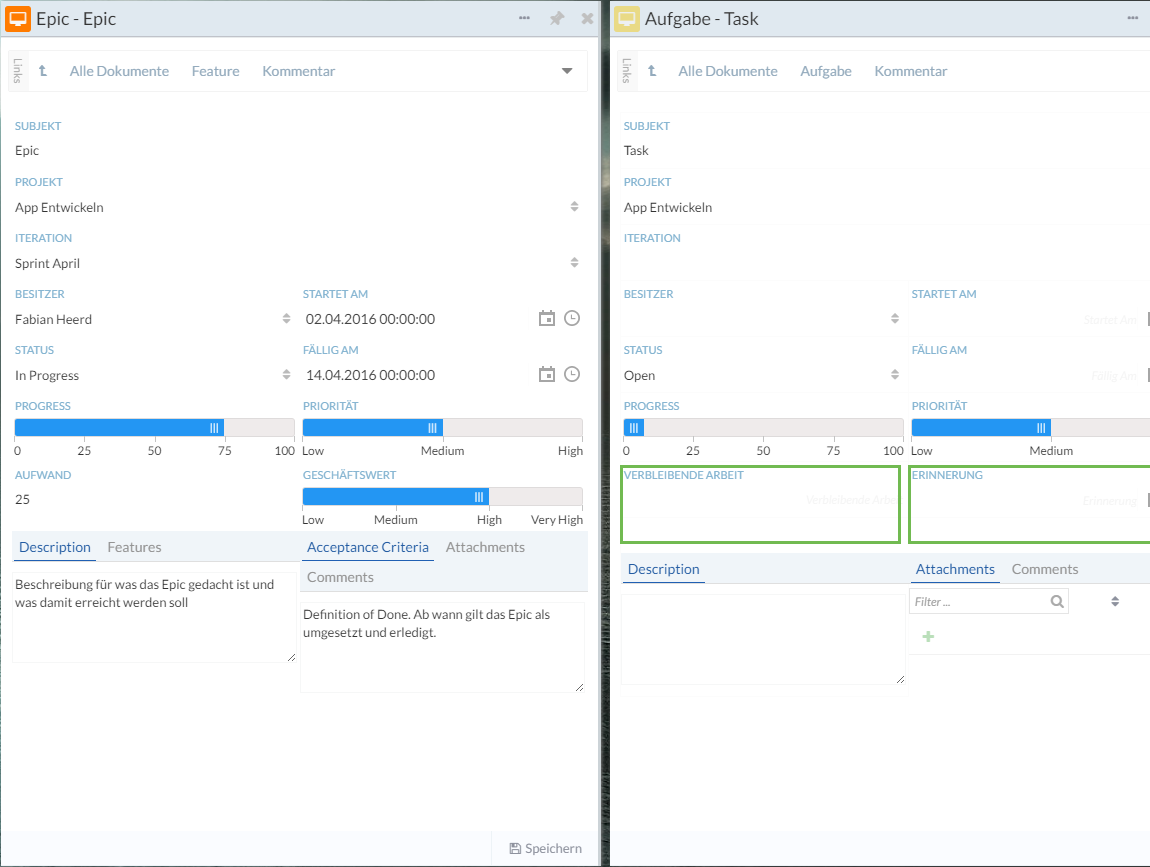
Fehler/Bugs in Scrum
Bei den Details der Fehler gibt es einen kleinen Unterschied. Hier entfallen die zwei Felder Aufwand und Geschäftswert, dafür gibt es einen Regler mit dem Sie den Schwierigkeitsgrad des Fehlers verdeutlichen können.
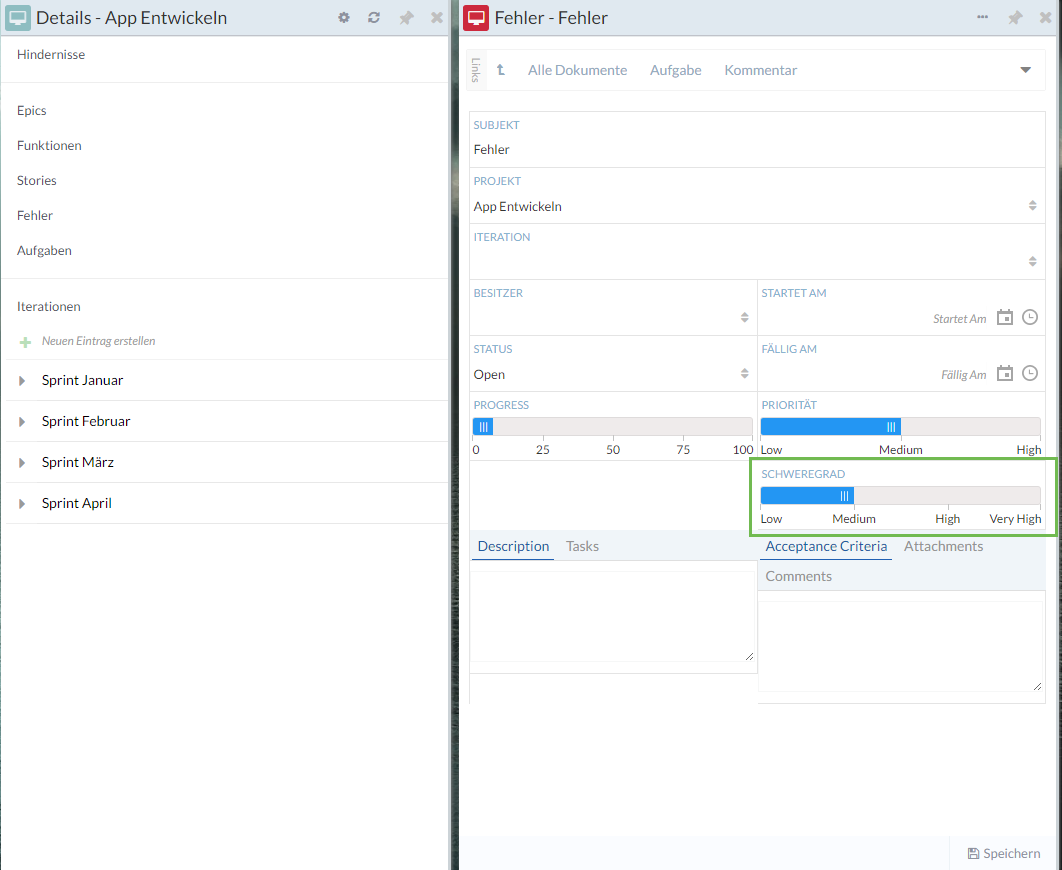
Objekte in den Details
Abhängig davon welche Objekte es unter dem bestehenden Objekt geben kann, werden verschiedene Reiter im unteren Bereich der Karte angezeigt. Zum Beispiel kann ein Epic Funktionen unter sich haben. Funktionen können aber Stories, Tasks und Bugs unter sich haben. Dementsprechend werden bei den Details von Funktionen mehrere Reiter angezeigt.
Task erstellen
/in Basics, Projects /von Vladimir JuricTasks erstellen
Ganz unabhängig mit welchem Projekttyp Sie arbeiten, am Ende sind die Aufgaben/Tasks die wichtigsten Objekte in Ihrem Projekt.
Sie erstellen eine neue Task über das Feld „Neuen Eintrag erstellen“. Sie haben dadurch den Vorteil, sofort im aktuellen Projekt weitere Einträge erstellen zu können.
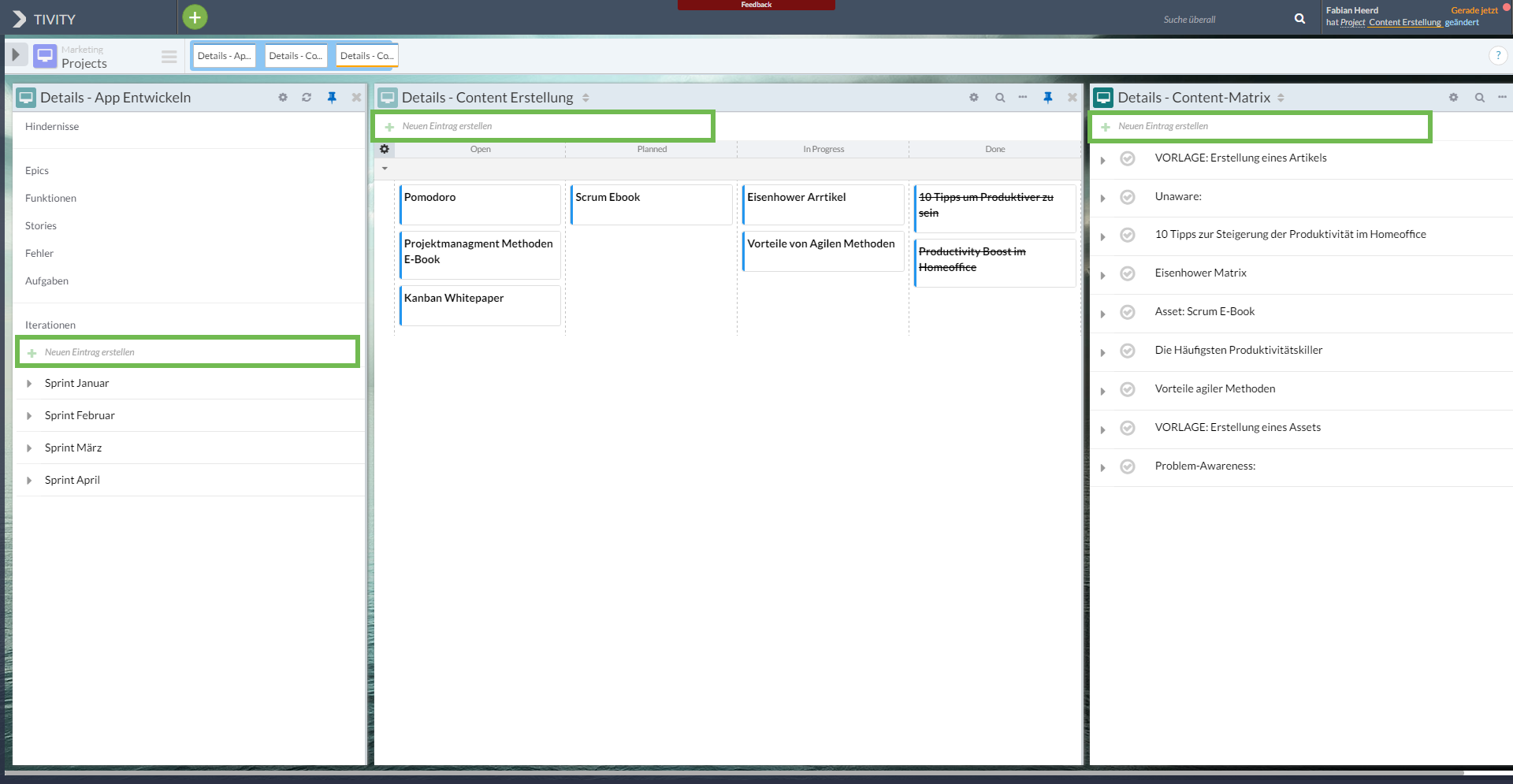
TIVITY Tipp:
Um mehrere Tasks direkt hintereinander in das System einzutragen, empfehlen wir Ihnen das Feld „Neuen Eintrag erstellen“ über der Task-Liste zu benutzten, da Sie dort den Namen der Task eingeben und mit der Enter-Taste gleich bestätigen können. Daraufhin öffnen sich die Details der Task und Sie können alle Details einstellen. Sollte Sie aber gleich weiter Einträge erstellen wollen, so ist dies möglich indem Sie den nächsten Namen einer Task eingeben, da das Feld „Neuen Eintrag erstellen“ aktiv geblieben ist.
Sollten Sie in Scrum Iterationen, Epics, Funktionen, Storys, etc. erstellen wollen, können Sie nach demselben Prinzip verfahren.
Unterschiede der Projektmethoden
/in Basics, Projects /von Vladimir JuricUnterschiede der Projektmethoden
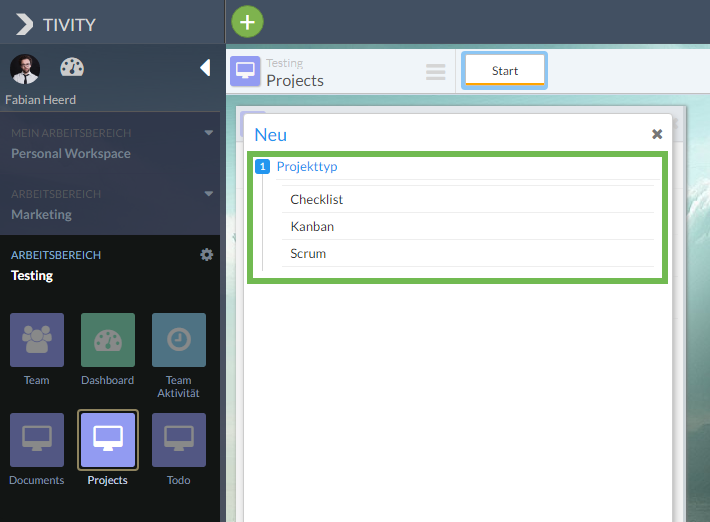 In Projects können Sie drei verschiedene Projektarten erstellen, die jeweils eine andere Projektmethode als Grundlage haben. Die folgenden drei Projektarten gibt es bei uns:
In Projects können Sie drei verschiedene Projektarten erstellen, die jeweils eine andere Projektmethode als Grundlage haben. Die folgenden drei Projektarten gibt es bei uns:
1. Checkliste
Die Checkliste ist eine einfache To Do Liste mit verschieden Tasks und Subtasks. Die dafür verwendete Projektmethode ist das klassische Getting Things Done Prinzip, wie es zum Beispiel auch bei Asana verwendet wird. Die Checkliste bietet sich für kleinere Projekte an, oder um losgelöste Aufgaben eines Teams zu organisieren. Für umfangreichere Projekte empfehlen wir Ihnen Kanban oder Scrum.
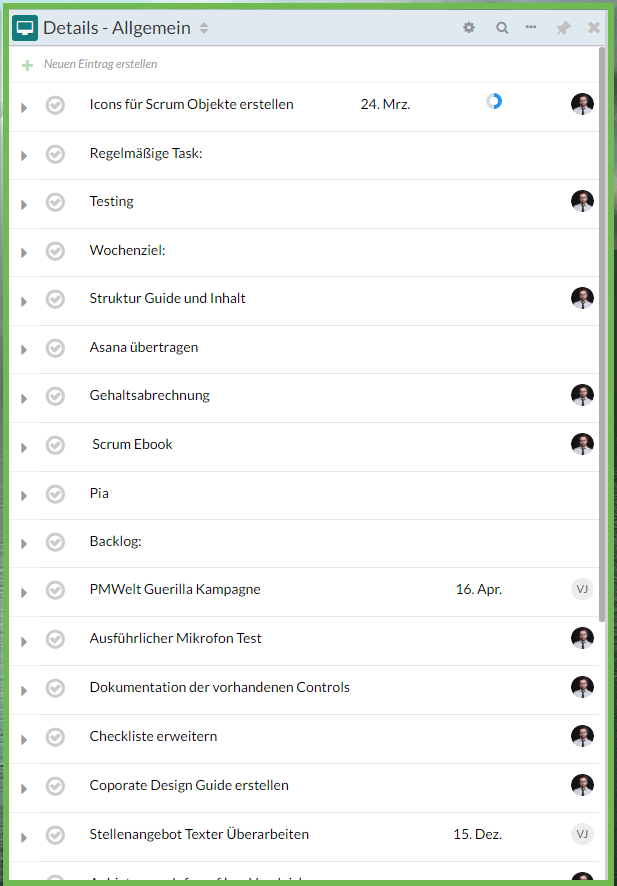
2. Kanban
Kanban eignet sich sehr gut für Projekte, bei denen es wichtig ist den Prozessverlauf schnell erkennen zu können. Hier werden die Tasks in verschiedenen Spalten geordnet. Diese Sortierung ermöglicht einen sofortigen Überblick. Sollten sich zum Beispiel im Content Erstellungsprozess immer mehr Artikel in der Spalte „Korrektur“ befinden, dann ist das ein Hinweis, dass dort ein Engpass vorliegt und der Prozess an dieser Stelle optimiert werden muss. Außerdem zeigt Ihnen Ihr Kanbanboard optimal an, in welcher Phase sich die verschiedenen Tasks befinden und gibt somit einen guten Überblick über den gesamten Status des Projekts.
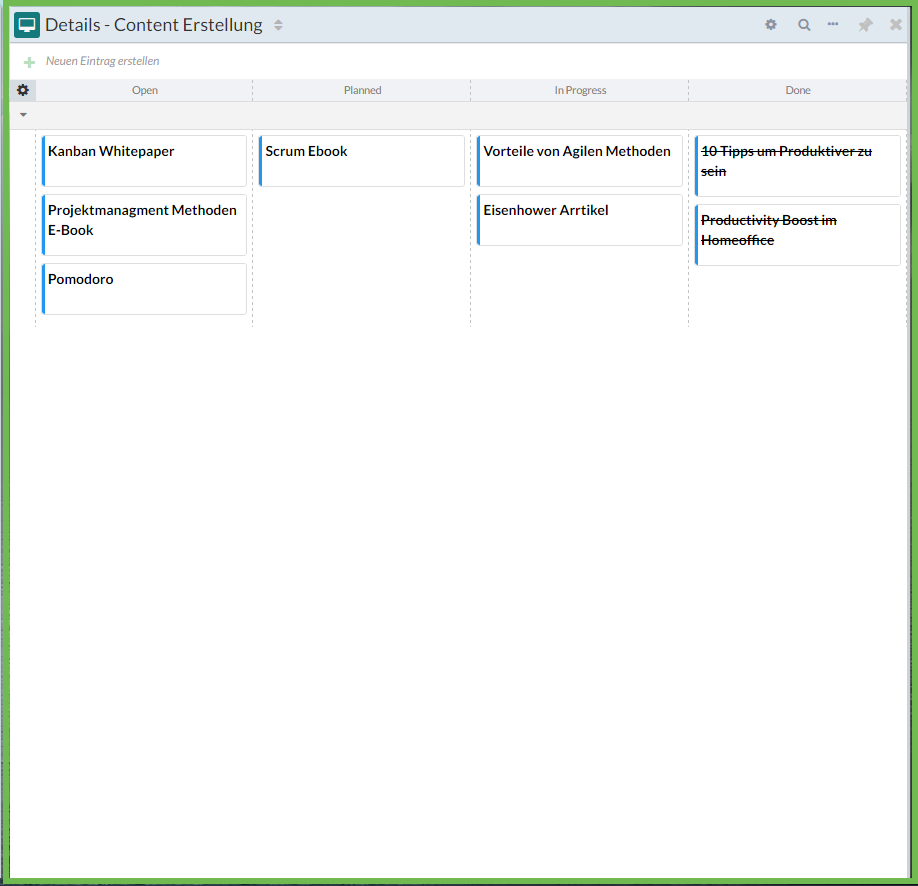
3. Scrum
Scrum bietet sich für langfristige, große Projekte wie zum Beispiel Software Entwicklung an. In sich immer wiederholenden Sprints (Iterationen) wird das Projekt abgearbeitet. Scrum gehört zusammen mit Kanban zu den agilen Methoden, die unsere App unterstützt. Diese Projektmethode bietet Ihnen alle notwendigen Bestandteile, um ein Scrum Projekt zu managen so wie man es evtl. von Jira (Atlassian) oder Team-Foundation-Server/TFS (Microsoft) kennt.
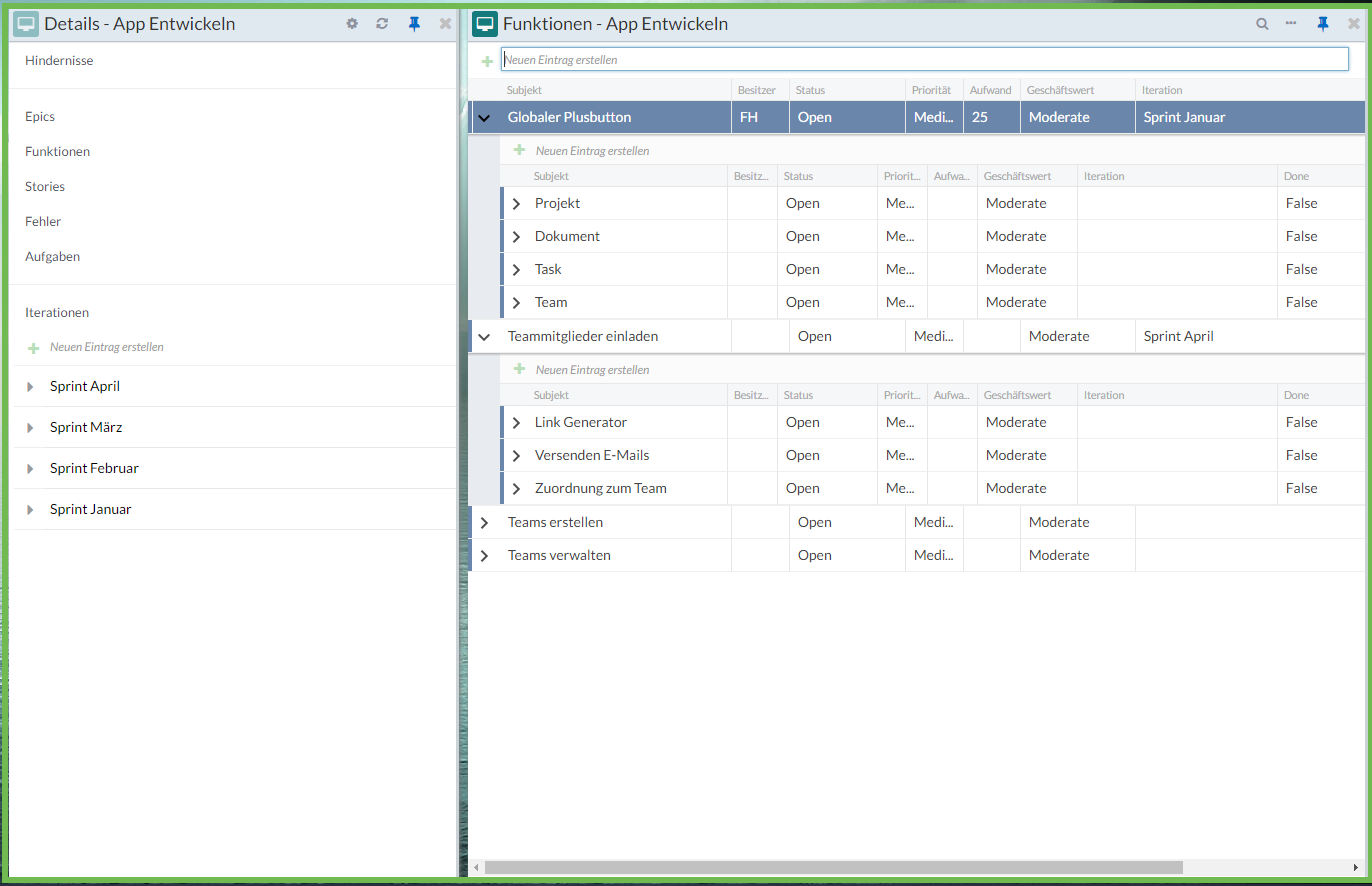
Aktionsmenü
/in Basics /von Vladimir JuricAktionsmenü
Bei Uns hat jede Karte ein Aktionsmenü. Sie finden das Aktionsmenü hinter den drei Punkten im Header jeder Karte.
![]()
Wir wollen Ihnen ein Überblick geben welche nützlichen Funktionen sich im Aktionsmenü verbergen. Das Aktionsmenü passt sich jeder Karte an. So haben einzelnen Tasks ein anders Menü als eine Liste von mehreren Tasks.
Das Aktionsmenü bei einzelnen Tasks

(1) Hier können Sie den Karteninhalt aktualisieren. „SHIFT + R“
(2) Die Option „in einem neuen Fenster öffnen“ öffnet Ihre Karte in einer neuen Browserseite.
(3) Hier können Sie den Aktivitätsstream Ihrer Task öffnen, somit können sie nachvollziehen wer was an Ihrer Aufgabe geändert hat. „SHIFT + H“
(4) Mit dem Ausschneiden „SHIFT + X“ können sie Task ganz einfach in ein anders Projekt verschieben.
(5) Kopieren ist praktisch, wenn Sie eine Task in einem anderem Projekt genauso benötigen müssen. „SHIFT + C“ – Um es einzufügen „SCHIFT + V“
(6) Löschen vernichtet die Task unwiderruflich. Die Task kann also nicht wieder hergestellt werden. Deswegen empfehlen wir Task lieber als erledigt zu markieren beziehungsweise zu archivieren damit es weiterhin für alle transparent ist, was mit der Task geschehen ist.
(7) Die „Erinnere“ Funktion schickt dem Task Besitzer eine automatische E-Mail die ihn an die Erledigung der Task erinnert.
(8) Wenn Sie eine Iteration zuweisen, können Sie die Task einem Sprint in einem Scrumprojekt hinzufügen.
(9) Wenn Sie einem Teammitglied eine Aufgabe zuweisen, wird dieser automatisch per E-Mail darüber informiert. Vorsicht: Dieser Workflow wird automatisch ausgeführt, wenn eine neue Person als Besitzer eingetragen wird. Sollten Sie jedoch das Gefühl haben die entsprechende Person hat die E-Mail nicht wahrgenommen können sie die E-Mail manuell erneut verschicken.
Aktionsmenü bei Listen

(1) Views
Sammlungen von Objekten wie eine Liste von Task können bei uns auf verschiedene Arten angezeigt werden. Das ermöglicht eine sehr flexible Arbeitsweise. Die ToDo-Liste einfach kurz als Kanban-Board anzeigen lassen? Kein Problem einfach ins Aktionsmenü gehen und Kanban als View auswählen. Jede Ansicht hat ihre eigenen Vorteile, es empfiehlt sich also einfach die verschiedenen Views auszuprobieren und individuell zu verwenden. Momentan bieten wir folgende Ansichten an:
- Liste
- Chart
- Time-Line
- Kanban
- Grid
- Gantt
(2) Befehle
Hier finden sie Funktionen mit denen sie die Liste managen können. So können Sie zum Beispiel die Sortierung ändern (Shortcut „S“) oder mehre Task auswählen (Shortcut „B“), um sie dann alle auf einmal zu verschieben. Es ist auch möglich, genauso wie bei der Task, sich mit den Aktivitäten (Shortcut „SHIFT + H“) ein Überblick über alle Änderungen in der Liste zu verschaffen. Mit der Funktion „Einträge umsortieren“ (Shortcut „O“) können sie die Liste manuell sortieren.
(3) Aktionen
Unter dem Bereich „Aktionen“ können Sie neue Task zur Liste hinzufügen (Shortcut „SHIFT + N) oder die Liste als CSV Datei exportieren (Shortcut „SHIFT + E“) , um sie später in Excel zu öffnen.
Zusammenfassung:
Im Aktionsmenü finden Sie hilfreiche Funktionen die sich an dem Inhalt der Karte anpassen, am besten gehen Sie immer wieder ins Aktionsmenü um zu sehen welche Möglichkeiten sie momentan haben.
TIVITY
Produkte