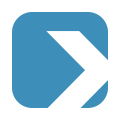Aktionsmenü
Aktionsmenü
Bei Uns hat jede Karte ein Aktionsmenü. Sie finden das Aktionsmenü hinter den drei Punkten im Header jeder Karte.
![]()
Wir wollen Ihnen ein Überblick geben welche nützlichen Funktionen sich im Aktionsmenü verbergen. Das Aktionsmenü passt sich jeder Karte an. So haben einzelnen Tasks ein anders Menü als eine Liste von mehreren Tasks.
Das Aktionsmenü bei einzelnen Tasks

(1) Hier können Sie den Karteninhalt aktualisieren. „SHIFT + R“
(2) Die Option „in einem neuen Fenster öffnen“ öffnet Ihre Karte in einer neuen Browserseite.
(3) Hier können Sie den Aktivitätsstream Ihrer Task öffnen, somit können sie nachvollziehen wer was an Ihrer Aufgabe geändert hat. „SHIFT + H“
(4) Mit dem Ausschneiden „SHIFT + X“ können sie Task ganz einfach in ein anders Projekt verschieben.
(5) Kopieren ist praktisch, wenn Sie eine Task in einem anderem Projekt genauso benötigen müssen. „SHIFT + C“ – Um es einzufügen „SCHIFT + V“
(6) Löschen vernichtet die Task unwiderruflich. Die Task kann also nicht wieder hergestellt werden. Deswegen empfehlen wir Task lieber als erledigt zu markieren beziehungsweise zu archivieren damit es weiterhin für alle transparent ist, was mit der Task geschehen ist.
(7) Die „Erinnere“ Funktion schickt dem Task Besitzer eine automatische E-Mail die ihn an die Erledigung der Task erinnert.
(8) Wenn Sie eine Iteration zuweisen, können Sie die Task einem Sprint in einem Scrumprojekt hinzufügen.
(9) Wenn Sie einem Teammitglied eine Aufgabe zuweisen, wird dieser automatisch per E-Mail darüber informiert. Vorsicht: Dieser Workflow wird automatisch ausgeführt, wenn eine neue Person als Besitzer eingetragen wird. Sollten Sie jedoch das Gefühl haben die entsprechende Person hat die E-Mail nicht wahrgenommen können sie die E-Mail manuell erneut verschicken.
Aktionsmenü bei Listen

(1) Views
Sammlungen von Objekten wie eine Liste von Task können bei uns auf verschiedene Arten angezeigt werden. Das ermöglicht eine sehr flexible Arbeitsweise. Die ToDo-Liste einfach kurz als Kanban-Board anzeigen lassen? Kein Problem einfach ins Aktionsmenü gehen und Kanban als View auswählen. Jede Ansicht hat ihre eigenen Vorteile, es empfiehlt sich also einfach die verschiedenen Views auszuprobieren und individuell zu verwenden. Momentan bieten wir folgende Ansichten an:
- Liste
- Chart
- Time-Line
- Kanban
- Grid
- Gantt
(2) Befehle
Hier finden sie Funktionen mit denen sie die Liste managen können. So können Sie zum Beispiel die Sortierung ändern (Shortcut „S“) oder mehre Task auswählen (Shortcut „B“), um sie dann alle auf einmal zu verschieben. Es ist auch möglich, genauso wie bei der Task, sich mit den Aktivitäten (Shortcut „SHIFT + H“) ein Überblick über alle Änderungen in der Liste zu verschaffen. Mit der Funktion „Einträge umsortieren“ (Shortcut „O“) können sie die Liste manuell sortieren.
(3) Aktionen
Unter dem Bereich „Aktionen“ können Sie neue Task zur Liste hinzufügen (Shortcut „SHIFT + N) oder die Liste als CSV Datei exportieren (Shortcut „SHIFT + E“) , um sie später in Excel zu öffnen.
Zusammenfassung:
Im Aktionsmenü finden Sie hilfreiche Funktionen die sich an dem Inhalt der Karte anpassen, am besten gehen Sie immer wieder ins Aktionsmenü um zu sehen welche Möglichkeiten sie momentan haben.